Trending Now
Gmail is one of the biggest email providers out there. Just about everyone has a Gmail account these days, and many of us have several.
Recently, Google unveiled some major updates to Gmail, adding a whole bunch of cool new features to make it more productive on both desktop and mobile platforms.
Confidential Mode
One of the newest features is “Confidential Mode.” The feature (which is still being rolled out) allows everyday users access to advanced features that are usually reserved for more corporate email clients like Microsoft Outlook.
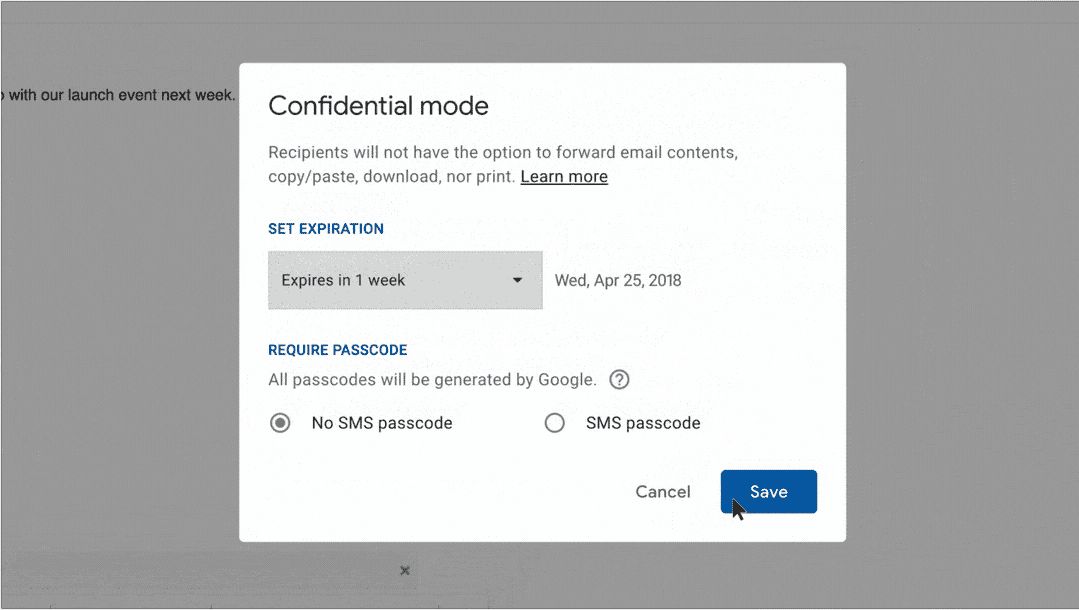
Photo Credit: Gmail/Google
The new mode lets you set up expiration dates, password protect certain emails, unsend messages, and block others from forwarding, printing, downloading, or otherwise copying the message contents (although screenshots are still not preventable, so be careful).
Tasks
Google also added a to-do list called Tasks, available as part of Gmail or as a standalone app for Android and iOS. Tasks allows you to pull reminders, to-dos, and due dates from emails and place them directly into your calendar. The calendar feature is also integrated into your desktop inbox.
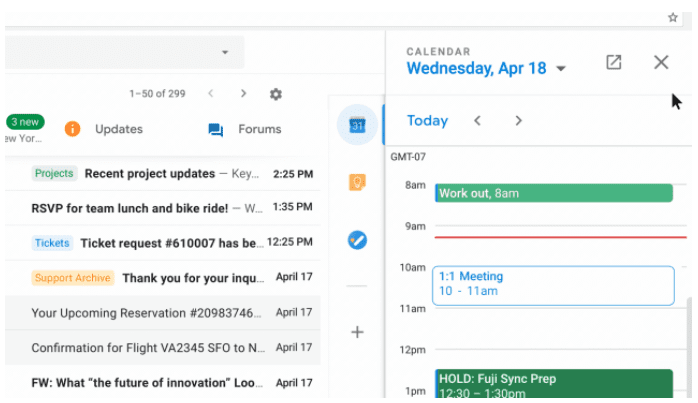
Photo Credit: Gmail/Google
Other new features include Smart Replies, which uses AI to generate intelligent auto-responses to your emails, shortcuts for archiving/snoozing/deleting messages, and updating the priority notification system.
How to get the new Gmail
So, now that you’re all psyched up about these new features and layouts, how do you upgrade to this new system?
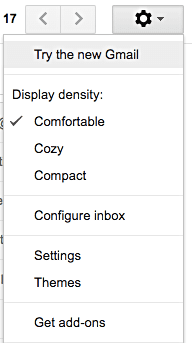
Photo Credit: Gmail/Google
Easy, just head to the Settings cog and select “Try the new Gmail.” Once you do that, you’ll be prompted to choose a viewing style.
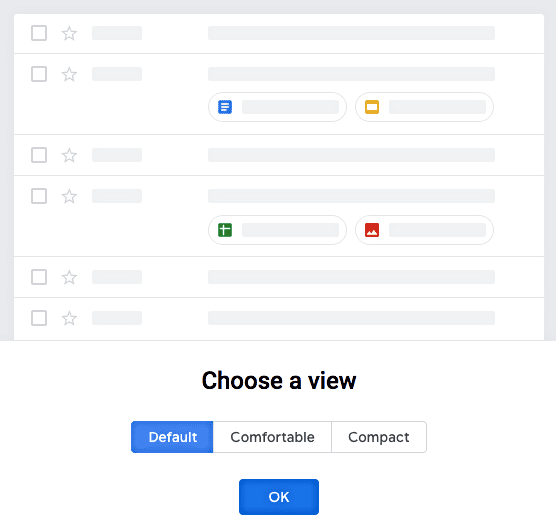
Photo Credit: Gmail/Google
Default View: Default view gives you the maximum amount of information per message, such as icons for different attachment types.
Comfortable View: Comfortable view shows more emails per page, showing just a paperclip icon for attachments.
Compact View: Compact view maxes out the number of emails per page by sacrificing preview information. It’s good for when you have tons of emails and need to see them all fast.
If you end up not liking the view you selected, fear not! You just have to go back to the Settings cog and select a new view option under the “Display Density” section.
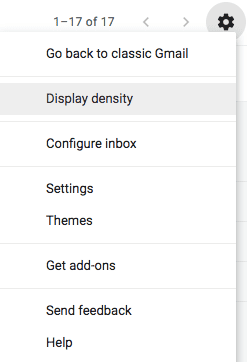
Photo Credit: Gmail/Google
Additionally, if you decide that you don’t like the new Gmail experience at all and want to switch back, just click on “Go back to classic Gmail” directly above the Display Density option.
h/t: Mashable
If you liked this, you should also read:






