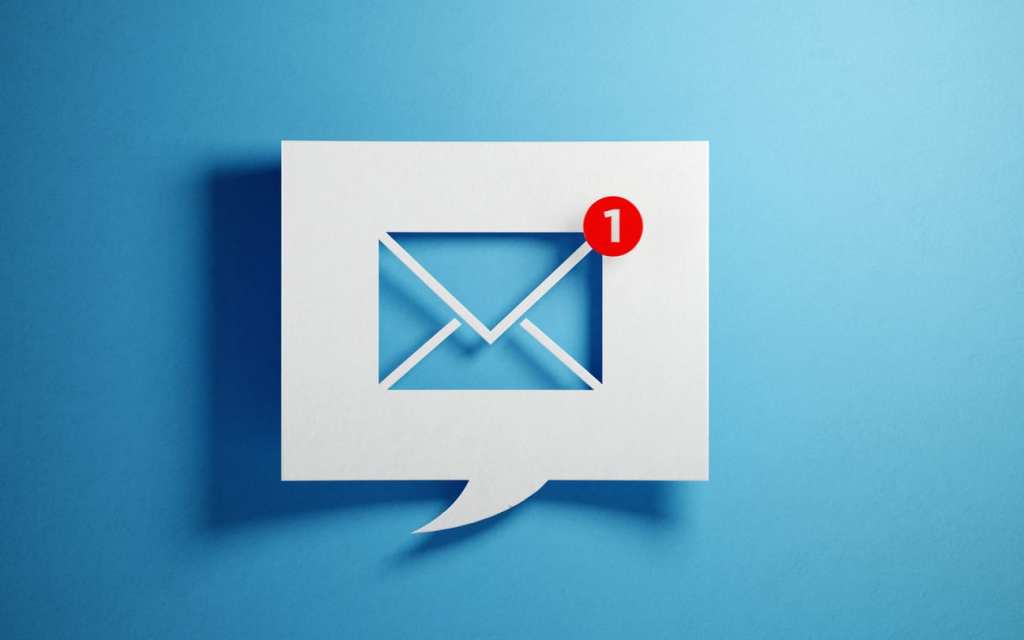Is it time to change your email address? Don’t worry, all hell doesn’t need to break loose. Here’s how to make the process as smooth and headache-free as possible.
First, set up your new email address on Gmail (because let’s admit it — you’re going to be using Gmail). Update your email info on important accounts and/or pages, such as your personal website and bank accounts. Don’t forget to tell your friends, family members and business colleagues!

Photo Credit: Pixabay
After you sign in to your new inbox, you can import your old emails and contacts from your old Gmail account, if you want to. First, click the gear icon, then select “Settings” -> “Accounts and import” -> “Check mail from other accounts.” Click the “Add a mail account” option, and enter your old email address. Click “Next,” make a selection, and then click “Next” again. Enter your password, select your desired options, then finish adding the account.
Alternatively, you may want to skip that step and start all over with zero emails in your new inbox. But even in that case, you should set up email forwarding so that you don’t miss out on any important emails going to your old address. (If you do import your old emails through Gmail, you don’t need to set up email forwarding separately, as it will already be set up.)

Photo Credit: iStock
To set up email forwarding from an old Gmail account, log in to the old account and click the gear icon. Click “Settings” -> “Forwarding and POP/IMAP” -> “Add a forwarding address.” Then enter your new email address. Don’t forget to verify the new address by clicking on the verification email.
To set up email forwarding from an Outlook account, log in and click the gear icon. Click “View all Outlook Settings” -> “Mail > Forwarding” -> “Start Forwarding.” Enter your new email address and click “Save.”
You may also want to set up an auto-response on your old email address to let folks know that you can no longer be reached there.
And that’s it! You officially have a brand new email address. Not so hard, huh?