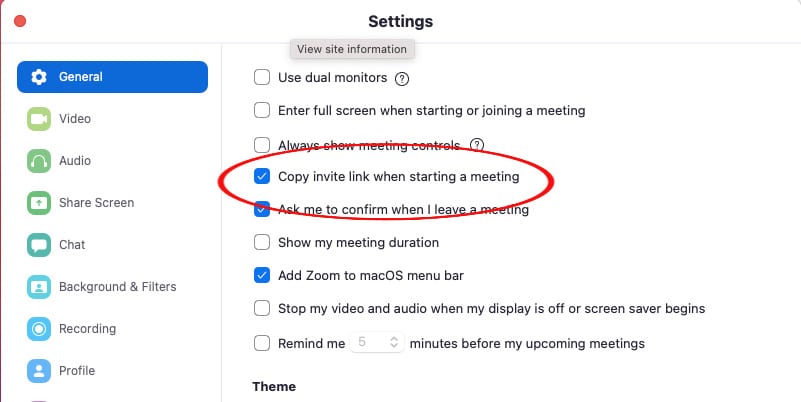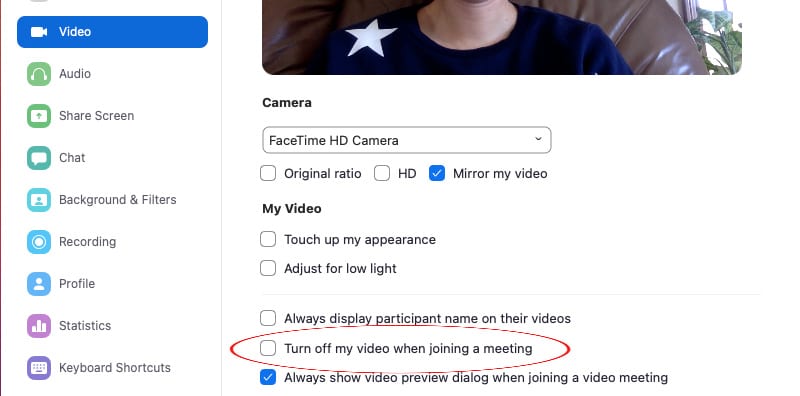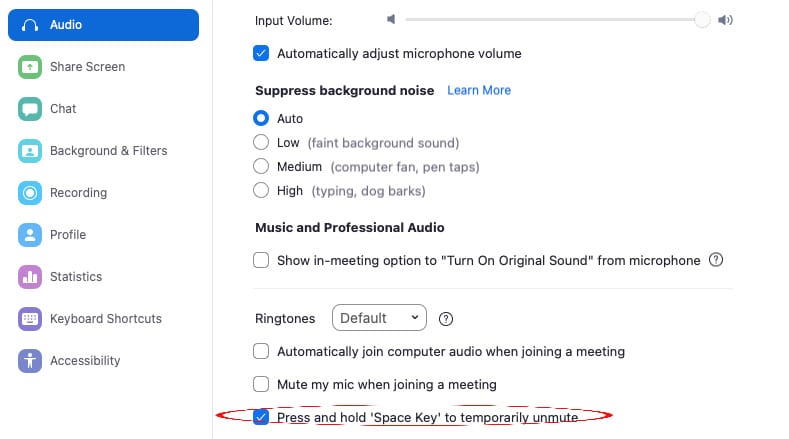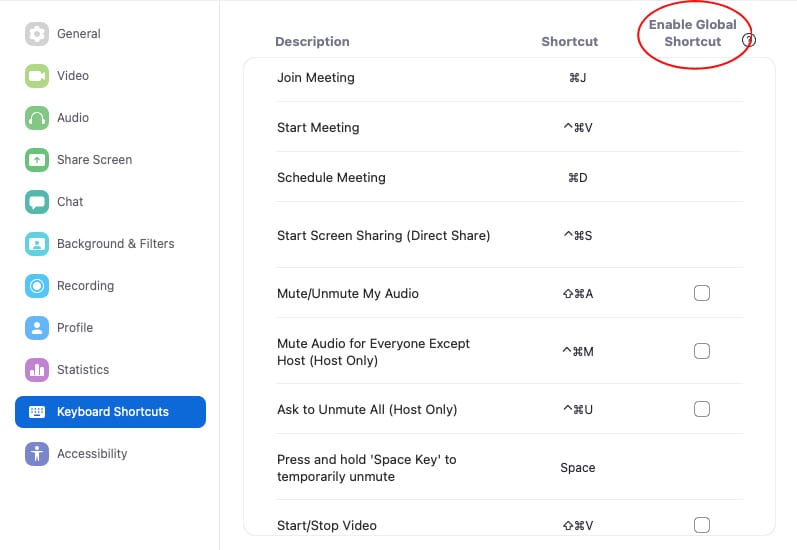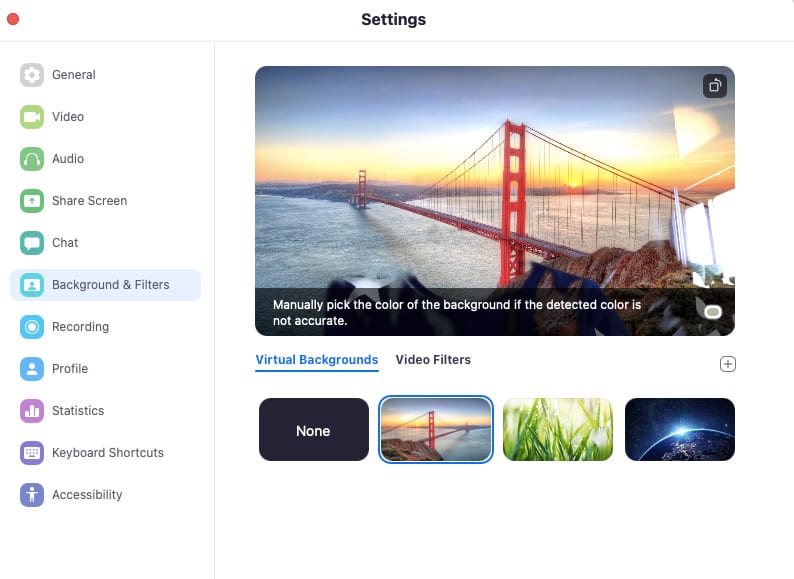Trending Now
It’s crazy how fast the world changes – how fast it can change, when it needs to – don’t you think? 2020 proved a lot of things, but for me, that definitely stands out.
For example, a couple of years ago, very few people had heard of or used Zoom on a regular basis. Now, we’re all aware (so, so aware) and you’d be hard pressed to find someone who doesn’t log on regularly, whether it’s for meetings at work or to catch up with family members and friends you’re not allowed to see in person.
If you’re finding yourself using Zoom but still wishing you were more comfortable with it, here are 7 hacks that could make it work for you just that much better.
7. Automatically copy the invite URL when a meeting starts.
If you need to invite more contacts after your meeting is open, there’s a simpler way than using the meeting invitation window on Zoom.
Under the General tab in settings, you click “Automatically copy invite link once the meeting starts.” The link will be ready and waiting on your clipboard, so when those inevitable “can you send me the link again” requests pop up, all you have to do is paste.
6. You can automatically disable audio and video when you join a meeting.
Just like in real life, no one wants to be the first (or only) person to show your face at an event. If you’re not sure whether a particular meeting is going to include video, you can go into the Video tab of your Zoom settings and check “Turn off my video when joining a meeting.”
You can always turn it on if other people are showing their faces.
You can automatically mute your audio upon signing into a new meeting, too – just go to the Audio tab in Settings and click “Mute microphone when joining a meeting.”
Better safe than sorry.
5. Hide everyone who isn’t on video.
If you find the blank squares distracting (and aren’t monitoring attendance), you can limit your view to faces only.
Check the “hide non-video participants” box in the Video tab under Settings.
4. Hold down the spacebar to temporarily unmute yourself.
Under the Audio tab, check “Press and hold SPACE key to temporarily unmute yourself.”
The shortcut comes in handy; all you have to do is hold down the space bar while you speak, and then you will be automatically muted again when you let go.
3. Make your meeting show up on multiple screens.
If you use dual monitors, you can use them both for a Zoom meeting by checking “Use dual monitors” in the Settings, then General tab.
This is especially handy if someone is sharing their screen – you can view that on one monitor and keep the meeting participants on the other.
2. Enable keyboard shortcuts for when you’re in a different tab.
You can use Zoom’s shortcuts when the app is hidden behind other windows by going to the Keyboard Shortcuts tab in Settings and enabling “Global Shortcut.”
I know you’re good at toggling between tabs by now, but this could save you precious seconds.
1. Change your background.
It’s important to not only know how to change your background, if you want to spice things up for a happy hour with friends or something, but how to change it back when it’s time to return to business.
You can manage your background in Settings > Meeting > In Meeting (Advanced). Go to Virtual Background and update your background to any image saved to your computer.
Return to the same place to change it to your actual live background.
I’m feeling like I could actually catch up with the times.
If you’re a Zoom expert, share your own tips with us in the comments!